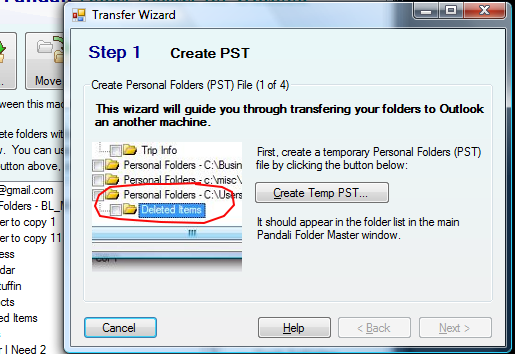How To Move Your Outlook Folders To Another Computer
You've got two computers, a work machine and a home machine both running Microsoft Outlook.
Now you want to move some of those Outlook folders from your work machine to your home machine,
but you don't want to copy a 23.8 GB PST file. What's a good way to do that?
The Hard Way
The method for doing this that seems to appear most often involves doing a complicated import/export operation.
Here are the usual instructions, for example (loosely taken from http://www.techsupportforum.com/microsoft-support/microsoft-office-support/35814-transfer-outlook-files-computer-computer.html):
- From within Outlook, File, Import and Export, Export to a file, Next
- Choose Personal file folder (.pst), Next
- Highlight the folder you want to move. Check the "subfolders" box too.
- Browse to a folder and choose a file name.
- Highlight the option for replacing duplicates and Finish, choose Compressible encryption if available, then OK.
- Copy this file to a CD or stick. Now go to the other computer. You'll do essentially the reverse of what you just accomplished.
- Open Outlook and File, Import and Export, Import from another file or program, Personal Folder (.pst), Next
- Browse to the folder you copied (you may have to click "All Files *.*" to see it). Double click the .pst file that you created.
- Allow duplicates, Next
- Select the folder and where you want to put in, check subfolders, finish.
Well, that was easy! Except that you can only choose one folder plus its subfolders at a time. If you wanted to copy 5 folders, you'd have to go through that five times, otherwise you might need to copy your entire PST file.
There's some more info at http://office.microsoft.com/en-us/outlook-help/copy-the-outlook-folder-structure-to-another-computer-HA001116603.aspx.
The Easier Way
Pandali Folder Master for Outlook now has a wizard to help you transfer folders to another computer.
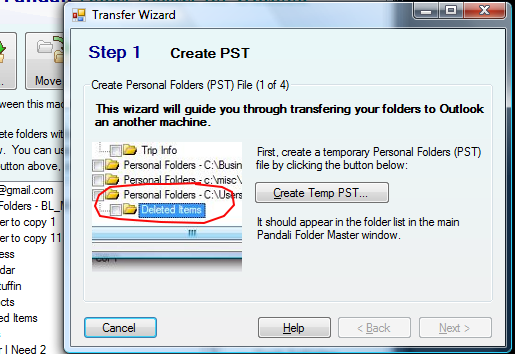
To move or copy your folders, simply do the following:
- Install Pandali Folder Master on the machine you want to copy folders from, launch it, and click the Transfer... button at the top.
- Follow the easy instructions in the wizard, which will produce a temporary Personal Folders (PST) file with just the folders you want. Multiple folder selection means you only have to go through this operation once!
- Copy the PST file to the destination machine.
- Install and launch Folder Master on the destination machine, click Transfer, and again follow the easy instructions.
That's it – done! For more information on Pandali Folder Master, to download it, or for
more in-depth instructions, click here.